Screen record with sound android – Screen recording with sound on Android has become an essential tool for capturing tutorials, gameplay, video calls, and more. This ability to capture both the visual and audio aspects of your Android device’s activity opens up a world of possibilities for sharing, documenting, and even analyzing your digital experiences.
Whether you’re a tech enthusiast, a content creator, or simply want to save a memorable moment, understanding how to effectively screen record with sound on Android is crucial. This guide delves into the intricacies of this feature, exploring built-in capabilities, popular apps, and best practices for achieving high-quality recordings.
Sharing Screen Recordings
Screen recordings with sound can be a valuable tool for sharing knowledge, demonstrating processes, and providing feedback. They allow you to capture your screen activity along with audio commentary, creating a comprehensive and engaging experience for your audience.
Methods for Sharing Screen Recordings
Sharing screen recordings is as simple as sharing any other file. Here are a few common methods:
- Email:Attach the recording file to an email and send it to your intended recipients. This method is suitable for small files and when you need to share the recording with a limited number of people.
- Cloud Storage:Upload your recording to a cloud storage service like Google Drive, Dropbox, or OneDrive. This allows you to share a link to the recording, giving recipients access to download or view it directly. Cloud storage is particularly helpful for larger files and when you need to share recordings with a wider audience.
- Video Hosting Platforms:Platforms like YouTube, Vimeo, and Dailymotion allow you to upload and share your screen recordings publicly or privately. This option provides more control over the viewing experience, allowing you to embed the recording on your website or social media profiles.
Uploading Recordings to Various Platforms, Screen record with sound android
The process of uploading screen recordings to different platforms varies slightly, but the general steps are similar:
- YouTube:Log in to your YouTube account, click on the “Upload” button, select your recording file, and follow the prompts to add a title, description, and other relevant information. You can choose to make the video public, unlisted, or private.
- Vimeo:Similar to YouTube, you can upload your recording to Vimeo by logging in to your account, clicking on the “Upload” button, selecting your file, and adding relevant information. Vimeo offers various privacy settings, allowing you to control who can view your recording.
- Google Drive:Open Google Drive, click on the “New” button, select “File Upload,” choose your recording file, and give it a descriptive name. You can then share the file by clicking on the “Share” button and setting permissions for who can access it.
Best Practices for Sharing Recordings
Sharing screen recordings effectively involves considering file size, format, and other factors.
- File Size:Larger file sizes can take longer to download and upload, making it inconvenient for your audience. You can reduce file size by using a video compression tool or by adjusting the recording resolution and frame rate. Aim for a balance between quality and file size.
- Format:Popular video formats like MP4, AVI, and MOV are widely compatible with various devices and platforms. Choose a format that ensures smooth playback across different systems.
- Metadata:Include relevant metadata like a title, description, and s to make your recording easier to find and understand.
- Accessibility:Consider using captions or subtitles to make your recording accessible to viewers with hearing impairments.
Troubleshooting Screen Recording Issues
Screen recording with sound on Android can be a convenient way to capture tutorials, gameplay, or other moments on your device. However, you might encounter issues with audio capture or video quality during the process. This section will guide you through common problems and their solutions to ensure a smooth screen recording experience.
Audio Recording Issues
Audio problems are a common concern when screen recording. Here are some reasons why you might be facing issues with audio capture and how to resolve them:
- Microphone Permissions: Ensure the screen recording app has access to your device’s microphone. Go to your device’s settings, find the app’s permissions, and enable microphone access.
- Background Noise: A noisy environment can interfere with audio capture. Try recording in a quieter space or use noise-canceling headphones if possible.
- Audio Input Selection: Some screen recording apps allow you to choose the audio source. Make sure you’ve selected the correct input, either your device’s microphone or an external microphone.
- Audio Settings: Check the app’s audio settings for options like recording volume or audio quality. Adjust these settings as needed to improve audio clarity.
Video Quality Issues
If your screen recordings are blurry, pixelated, or have other video quality problems, here are some troubleshooting steps:
- Resolution and Frame Rate: Some screen recording apps allow you to adjust the video resolution and frame rate. Experiment with different settings to find the optimal balance between video quality and file size.
- Device Storage: Insufficient storage space can affect video quality. Ensure you have enough free space on your device to record without any interruptions.
- App Compatibility: Certain screen recording apps may not be compatible with your device’s hardware or software. Try using a different screen recording app to see if the issue persists.
- Background Processes: Running other apps or processes in the background can consume resources and affect video quality. Close any unnecessary apps before starting a screen recording.
Troubleshooting Specific Screen Recording Apps
Each screen recording app has its own set of features and settings. Here are some common troubleshooting steps for popular screen recording apps:
- Google Play Games: If you’re using the Google Play Games app for screen recording, check the app’s settings for audio and video quality options. Ensure the app has access to your microphone and storage permissions.
- AZ Screen Recorder: AZ Screen Recorder offers various customization options. Check the app’s settings for audio input, video resolution, and frame rate. Ensure the app has the necessary permissions.
- Screen Recorder: The Screen Recorder app has a simple interface. Verify the app’s permissions and check the audio and video settings for any issues.
Advanced Screen Recording Techniques
Screen recording on Android has evolved beyond basic capturing. Let’s delve into some advanced techniques to elevate your screen recordings, making them more engaging and informative.
Recording Gameplay with Sound
Capturing gameplay with audio is crucial for sharing your gaming experiences or creating engaging tutorials. Here are some techniques to ensure you capture both visuals and audio flawlessly:
Use a dedicated screen recorder
Several screen recording apps are designed specifically for capturing gameplay. These apps often include features like game overlays, frame rate adjustments, and audio recording options. For example, the popular app “Screen Recorder”offers high-quality recording with options to adjust resolution, bitrate, and audio source.
Enable system audio recording
Some Android devices allow you to record system audio directly through the screen recording settings. This ensures that your game’s sound effects, music, and any voice chat are captured alongside the gameplay.
Connect external microphone
For clearer voiceover or commentary, consider using an external microphone connected to your device. This can significantly improve the audio quality of your screen recording.
Adjust audio settings
Ensure your device’s audio settings are optimized for recording. For example, you might need to increase the microphone volume or adjust the audio balance to capture the gameplay audio clearly.
Recording Video Calls with Audio on Android
Capturing video calls with audio is valuable for recording meetings, interviews, or online lessons. Android offers various methods to achieve this:
Use a dedicated screen recording app
Many screen recording apps support recording audio from both the device’s microphone and the system audio. This enables you to capture your voice and the other participants’ voices during a video call.
Utilize built-in screen recording feature
Some Android devices offer a built-in screen recording feature that allows you to record both the screen and audio. Check your device’s settings for this option.
Third-party apps with call recording capabilities
Several apps, like “Call RecorderACR”or “Cube ACR,”are specifically designed for recording calls. These apps can capture both audio and video from your video calls, allowing you to record the entire conversation.
Use a separate audio recorder
If your screen recording app doesn’t support audio recording, you can use a separate audio recorder app to capture the audio separately. Sync the audio file with the video later using video editing software.
Screen Recording with Zoom or Google Meet
These platforms offer built-in recording features for capturing meetings and webinars.
Zoom
During a Zoom meeting, the host can start recording by clicking the “Record” button in the meeting controls. Zoom allows you to record the meeting locally on your device or to the cloud.
Google Meet
Google Meet also provides a built-in recording feature. The meeting organizer can initiate recording by clicking the “Record meeting” button in the meeting controls. Recordings are saved to Google Drive.
Use third-party screen recorders
If the built-in recording features don’t meet your needs, you can use a third-party screen recorder to capture the Zoom or Google Meet session. Ensure the app supports recording system audio to capture the meeting audio clearly.
Final Review: Screen Record With Sound Android
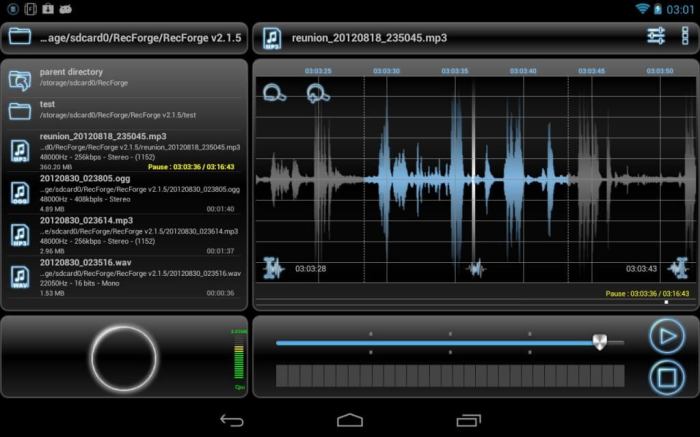
Screen recording with sound on Android has evolved from a niche feature to a versatile tool that empowers users to capture and share their digital interactions. By mastering the techniques discussed in this guide, you can create professional-quality recordings that effectively convey your message, whether it’s a tutorial, a gameplay highlight, or a cherished memory.
Remember to explore the various options available, experiment with different settings, and optimize your recordings for the best possible results.
