Record video while playing music android – Want to capture your Android screen while playing music? Whether you’re creating a tutorial, showcasing gameplay, or documenting a project, recording video with music can elevate your content. But how do you ensure both the visuals and the audio are crisp and clear?
Let’s explore the methods and tools to achieve professional-looking screen recordings with music on your Android device.
From understanding the basics of screen recording on Android to delving into third-party apps, we’ll navigate the process of capturing both video and audio seamlessly. We’ll also uncover tips for editing and sharing your recordings, ensuring your final product is polished and ready to impress.
Third-Party Screen Recording Apps
While Android’s built-in screen recording feature is convenient, third-party apps often offer more advanced options and customization. These apps provide features like video editing, audio recording, and screen annotation, catering to diverse recording needs.
Popular Third-Party Screen Recording Apps
Several third-party screen recording apps are available on the Google Play Store, each with its unique features and strengths. Here’s a list of some popular options:
- AZ Screen Recorder:Known for its user-friendly interface and straightforward recording capabilities. It allows users to record internal audio, add a front camera overlay, and trim recorded videos.
- DU Recorder:Offers a wide range of features, including screen recording, video editing, live streaming, and GIF creation. It supports high-quality recordings and allows users to schedule recordings.
- Mobizen Screen Recorder:Focuses on high-quality recordings and provides options for customizing video resolution, frame rate, and bitrate. It also includes features for recording internal audio and adding a front camera overlay.
- Screen Recorder by InShot:Integrates seamlessly with the popular InShot video editing app, offering a comprehensive recording and editing solution. It provides features like screen annotation, video trimming, and adding music to recordings.
- Recorder by KineMaster:Similar to Screen Recorder by InShot, it combines screen recording with the powerful KineMaster video editing app. It offers a wide array of editing tools and effects for enhancing recordings.
Comparing Features
To choose the best app for your needs, it’s essential to compare the features of different options. Here’s a breakdown of key features:
| Feature | AZ Screen Recorder | DU Recorder | Mobizen Screen Recorder | Screen Recorder by InShot | Recorder by KineMaster |
|---|---|---|---|---|---|
| Internal Audio Recording | Yes | Yes | Yes | Yes | Yes |
| Front Camera Overlay | Yes | Yes | Yes | Yes | Yes |
| Video Editing | Basic | Extensive | Basic | Integrated with InShot | Integrated with KineMaster |
| Live Streaming | No | Yes | No | No | No |
| Screen Annotation | Yes | Yes | Yes | Yes | Yes |
| Schedule Recordings | No | Yes | No | No | No |
Tips for Choosing the Best Screen Recording App
Consider these factors when choosing a screen recording app:
- Recording Quality:If you need high-resolution recordings, prioritize apps that offer customizable video settings, such as resolution, frame rate, and bitrate.
- Audio Recording:If you require audio recording, ensure the app supports internal audio recording or allows you to connect an external microphone.
- Video Editing Features:If you plan to edit your recordings, choose an app with comprehensive editing tools, or one that integrates with a dedicated video editing app.
- User Interface:Select an app with a user-friendly interface that is easy to navigate and understand.
- Additional Features:Consider features like screen annotation, live streaming, and scheduled recordings, depending on your specific needs.
Recording Audio with Music: Record Video While Playing Music Android
Capturing audio while screen recording on Android can be tricky, especially when you want to include music playing in the background. This is where third-party apps come in handy. They allow you to record both the screen and the audio simultaneously, preserving the music alongside your gameplay or other activities.
Using Third-Party Apps for Recording Music Audio
Using a third-party app offers a simple and effective way to record your screen and music simultaneously. Here’s a step-by-step guide:
Choosing an App
Several apps are available on the Google Play Store, each with its own set of features and capabilities. Here are some popular options:
- AZ Screen Recorder:This app is known for its user-friendly interface and ability to record high-quality videos. It also offers options for capturing internal audio, making it ideal for recording music.
- Screen Recorder:This app provides a straightforward approach to screen recording, allowing you to capture audio from your phone’s microphone or from external sources. It offers basic controls and can be a good choice for beginners.
- Mobizen:This app stands out for its ability to record in high resolution and frame rates, making it suitable for gaming recordings. It also offers audio recording options, allowing you to capture music alongside your gameplay.
Setting Up the App
Once you’ve chosen an app, the next step is to configure it for your needs. Most apps offer similar settings, but specific features may vary:
- Audio Source:Select the appropriate audio source. You’ll likely have options for “Microphone,” “Internal Audio,” or “Both.” Choose “Internal Audio” to capture music from your device.
- Video Resolution and Frame Rate:Set the video quality based on your preferences. Higher resolutions and frame rates result in larger files but offer better visual clarity. Choose a setting that balances quality and file size.
- Bitrate:The bitrate determines the quality of the audio recording. Higher bitrates result in better audio quality but larger file sizes. Choose a bitrate that suits your needs and the available storage space.
- Other Settings:Explore additional settings offered by the app, such as the ability to record in landscape or portrait mode, add a watermark, or set a recording timer.
Recording with Music
With the app set up, you’re ready to start recording. Here’s how to do it:
- Start the Music:Play the music you want to record. Make sure the volume is at a comfortable level.
- Launch the App:Open the screen recording app and start recording. Most apps have a floating button that allows you to initiate recording.
- Perform the Activity:Perform the action you want to record, such as playing a game or browsing a website.
- Stop Recording:Once you’re done, stop the recording using the app’s controls.
Challenges and Solutions for Audio Recording Quality
Recording music alongside screen content can sometimes lead to challenges in audio quality. Here are some common issues and solutions:
Background Noise
Noise from your surroundings can interfere with the music. To minimize noise, try recording in a quiet environment or use noise-canceling headphones.
Audio Clipping
If the music is too loud, it can cause audio clipping, resulting in distorted sound. Adjust the volume of the music to prevent clipping. You can also experiment with the app’s audio settings, such as bitrate, to find the optimal balance between quality and file size.
Audio Delay
Some apps may introduce a slight delay between the screen recording and the audio recording. This can make the audio out of sync with the video. If you encounter this issue, try using a different app or adjust the app’s settings to see if it improves the synchronization.
Editing and Sharing the Recorded Video
Once you’ve captured your music-filled video, it’s time to polish it and share it with the world. Android offers a plethora of video editing apps, each with its own set of features to enhance your creation.
Editing the Recorded Video
Editing a recorded video on Android involves a range of tasks, from basic trimming and cutting to advanced effects and transitions. Here’s a breakdown of the common editing operations:* Trimming and Cutting:This involves removing unwanted sections from the beginning, middle, or end of your video.
Adding Music
You can replace the original music with a new track or layer music on top of the existing audio.
Adding Effects
Visual effects, such as filters, transitions, and animations, can add flair and enhance the overall aesthetic.
Adjusting Speed
You can slow down or speed up parts of the video to create dramatic effects.
Adding Text
Text overlays can be used to add titles, captions, or annotations to your video.
Popular Video Editing Apps
Several Android video editing apps cater to different skill levels and needs. Some popular choices include:
- Adobe Premiere Rush:This app offers a professional-grade editing experience with a user-friendly interface. It features a comprehensive set of tools, including multi-track editing, color grading, and motion graphics.
- InShot:This app is known for its ease of use and intuitive interface. It provides basic editing tools, including trimming, cutting, adding music, and applying effects. It also includes features for creating collages and adding text.
- KineMaster:This app offers advanced editing capabilities, including multi-track editing, transitions, and special effects. It also allows you to add voiceovers and subtitles.
- PowerDirector:This app is a comprehensive video editor with a wide range of features, including 360-degree video editing, motion tracking, and green screen effects. It also offers a library of royalty-free music and sound effects.
- VivaVideo:This app is a popular choice for creating short, engaging videos. It features a user-friendly interface and a wide range of effects, filters, and music. It also allows you to create slideshows and collages.
Video Editing Features and Apps, Record video while playing music android
Here’s a table summarizing popular video editing features and the apps that offer them:
| Feature | Adobe Premiere Rush | InShot | KineMaster | PowerDirector | VivaVideo |
|---|---|---|---|---|---|
| Trimming and Cutting | Yes | Yes | Yes | Yes | Yes |
| Adding Music | Yes | Yes | Yes | Yes | Yes |
| Adding Effects | Yes | Yes | Yes | Yes | Yes |
| Adjusting Speed | Yes | Yes | Yes | Yes | Yes |
| Adding Text | Yes | Yes | Yes | Yes | Yes |
| Multi-Track Editing | Yes | No | Yes | Yes | No |
| Color Grading | Yes | No | Yes | Yes | No |
| Motion Graphics | Yes | No | Yes | Yes | No |
| Green Screen Effects | Yes | No | Yes | Yes | No |
Best Practices for Recording Video with Music
Creating engaging video content with music requires careful consideration of both audio and video quality. By adhering to best practices, you can produce high-quality recordings that capture your audience’s attention. This guide explores key strategies for optimizing your screen recordings, ensuring a seamless and enjoyable experience for viewers.
Audio Quality
High-quality audio is essential for a compelling video. Poor audio can detract from the overall experience, making it difficult for viewers to understand the content. Here are some tips for optimizing audio quality:
- Use a high-quality microphone: A good microphone can significantly enhance the clarity and richness of your audio. Consider investing in a dedicated microphone designed for recording, such as a USB condenser microphone, to achieve professional-sounding results.
- Minimize background noise: Background noise can interfere with the audio and make it difficult for viewers to focus on the content. Ensure that the recording environment is quiet, or use noise-canceling headphones to reduce unwanted sounds.
- Adjust audio levels: Before recording, test your audio levels to ensure that they are not too loud or too quiet. This will help to prevent clipping (distortion) or excessive noise. Most recording software allows you to adjust audio levels during recording.
- Consider audio editing: If necessary, use audio editing software to refine the audio quality after recording. You can use editing software to remove background noise, adjust volume levels, and enhance clarity.
Video Quality
Just as important as audio, video quality plays a significant role in viewer engagement. Clear and well-lit videos are more visually appealing and easier to watch.
- Use adequate lighting: Proper lighting is crucial for a professional-looking video. Avoid recording in dimly lit environments as it can lead to grainy or blurry footage. Consider using natural light or artificial lighting sources to illuminate your recording space.
- Maintain a stable camera angle: A steady camera angle is essential for a smooth and professional video. Use a tripod or a stable surface to prevent shaky footage. Avoid excessive camera movement during recording.
- Choose an appropriate frame rate: The frame rate determines the smoothness of the video. For most screen recordings, a frame rate of 30 frames per second (fps) is sufficient. However, for more dynamic content, consider a higher frame rate (e.g., 60 fps) to achieve a smoother visual experience.
- Optimize video resolution: Select a video resolution that balances quality and file size. For most online platforms, a resolution of 1080p (1920×1080 pixels) is ideal. Higher resolutions can result in larger file sizes, potentially impacting loading times.
Music Selection
Music can enhance the mood and engagement of your video. It’s essential to choose music that complements the content and enhances the viewer experience.
- Consider the video’s tone and purpose: Select music that aligns with the overall tone and message of your video. For example, upbeat music is suitable for a lighthearted video, while a more somber tone might be appropriate for a serious topic.
- Choose royalty-free music: Using copyrighted music without permission can lead to legal issues. Opt for royalty-free music, which is available for use without any licensing fees. Numerous online platforms offer royalty-free music libraries.
- Ensure the music’s volume is balanced: The music should be audible but not overpower the other audio elements in your video. Adjust the volume levels to ensure a balanced and enjoyable listening experience.
- Consider the music’s length: Choose music that is long enough to cover the entire duration of your video or select multiple tracks to create a seamless musical experience.
Examples of Successful Screen Recordings with Music
Numerous examples showcase the power of music in enhancing screen recordings. For instance, a tutorial video on software development might use upbeat music to create a positive and engaging atmosphere, while a documentary on a serious topic could incorporate a more somber soundtrack to emphasize the gravity of the subject matter.
Final Thoughts
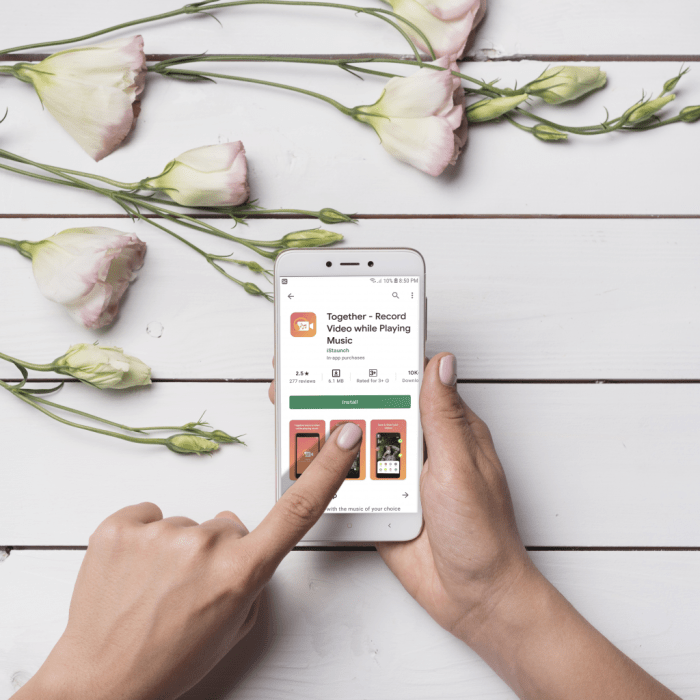
Recording video with music on Android is a powerful way to create engaging content. By understanding the tools, techniques, and best practices, you can produce high-quality recordings that capture both the visual and audio elements of your project. So, get ready to capture your screen and share your creations with the world!
